Overview
Join Teams meetings anytime, anywhere, from any device.
Teams meetings are best when you join them from the Teams app or Teams on the web. If you can't use the app or the web, some meetings let you call in using a phone number.
If you're having trouble joining a Teams meeting, try these tips: I can't join a Teams meeting .
Instructions
-
Join by link
-
Join a meeting organized by a Teams personal account user
-
Join from calendar or ID
-
Join in a channel
-
Join from chat
-
Call in
-
Join anonymously or from a different account
-
Connect to a room while you join
-
Join a meeting as an avatar
To learn more, check out the Join a Teams meeting video.
1. Join by link
All you need to join a Teams meeting is a link. Select Join the meeting now in your meeting invite to be taken to a page where you can choose to either join on the web or download the desktop app.
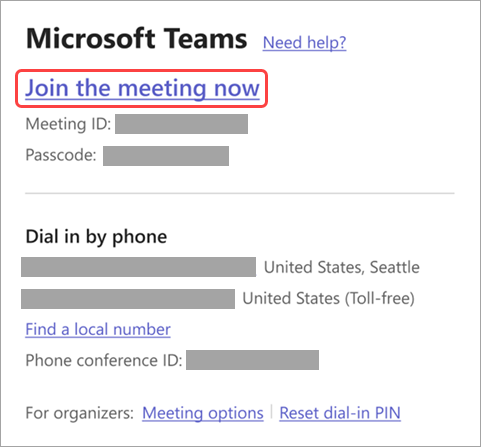
If you already have the Teams app, the meeting will open there automatically.
If you don’t have a Teams account and the organizer has allowed it, you may have the option to enter your name to join the meeting. If you do have a Teams account, select Sign in to join with access to the meeting chat and more. Then, depending on the organizer’s settings, you may join the meeting right away or go to the lobby where people in the meeting can admit you.
2. Join a meeting organized by a Teams personal account user
If you want to join a meeting organized by a Teams personal account user, you can use your Teams (work or school) account to attend the meeting. When you receive an invite to a meeting, you can join from your Teams calendar. If someone sends you a meeting invite in Chat, select the link > Join now.
-
In Teams, select Calendar to see your meetings.
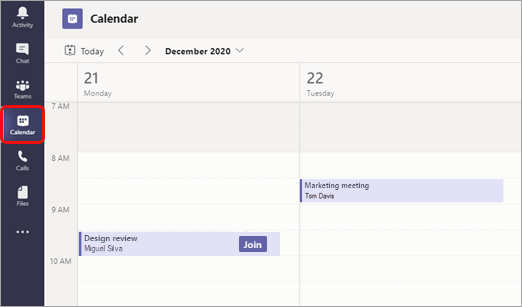
-
Find the meeting you want to attend and select Join.
You’re not required to switch between Teams personal use and Teams (work or school). Sometimes, using a single Teams account to join meeting will suit your needs, but there might be cases when switching your account is the best decision for you.
If you decide to join a meeting on Teams for personal use, you’ll join the meeting with your Teams for personal use account identity. Your organization’s privacy policy and data handling terms do not apply to participation in Microsoft Teams for personal use. Instead, the Microsoft Privacy Statement governs data handling for Teams for personal use meetings.
Note: Some features might not be available for Teams personal users who participate in a meeting. Learn more about what'll work and what won't for Microsoft Teams (free) participants.
3. Join from calendar or ID
-
Select Calendar on the leftmost side of Teams to view your meetings
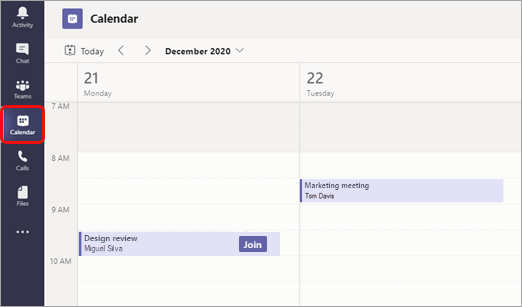
-
Find the meeting you want and select Join.
Or, if someone starts the meeting, you'll get a notification you can use to join.
4. Join with a meeting ID from your Teams app
-
From your Teams Calendar, select Join with an ID.
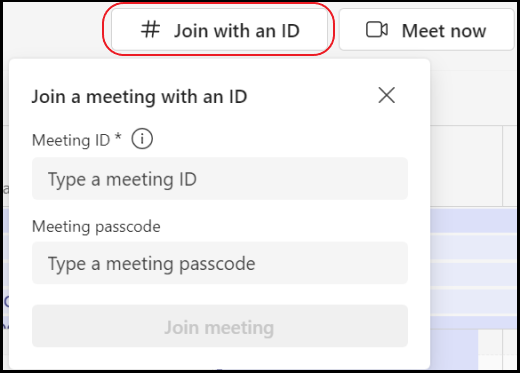
2. Enter a meeting ID and passcode.
3. Select Join meeting to join the meeting as a participant.
5. Join in a channel
If a meeting takes place in a channel, you’ll see an invitation to join, relevant content, and who’s in the meeting right in the channel. Just select Join .
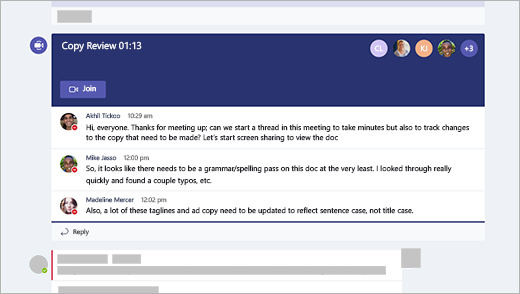
6. Join from chat
If the meeting has already begun, it appears in your recent chat list. Select the meeting in your chat list and then select Join at the top of the chat.

7. Call in
If you're unable to use the Teams app or Teams on the web, you can join some meetings by calling a phone number. Learn more here: Join a Teams meeting by phone
If there's a phone number and conference ID in the meeting invite, just dial the number to join.
Note: Calling in to a Teams meeting does not require a pin.
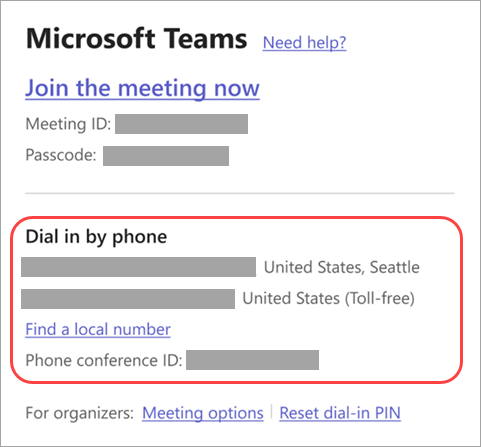
The number in your invitation may not be local to you. Select Find a local number to get one that is.
8. Join anonymously or from a different account
To join a Teams meeting with a different account:
-
Select the meeting in your Teams calendar.
-
Select Join.
-
Select Change at the top of the meeting pre-join screen.
-
Select the account you want to join the meeting with.
-
If you don't see the account you want to join from, select Add another account. Then, add an existing account, or select Create or use another account to create or sign into a new one.
-
Select Join to enter the meeting.
To join a Teams meeting anonymously:
-
Select the meeting in your Teams calendar.
-
Select Join.
-
Select Change at the top of the meeting pre-join screen.
-
Select Join without signing in.
-
Type your name in at the top of the pre-join screen.
-
Select Join to enter the meeting.
9. Connect to a room while you join
When you’re choosing your audio and video settings, you have the option to connect to a meeting room and use its audio and video devices.
To connect to a room:
-
Join your meeting. Before you enter, wait for a room to be detected.
Important: Enable Bluetooth on your device to detect rooms nearby.
-
Select Room audio and confirm the room you want to connect to.
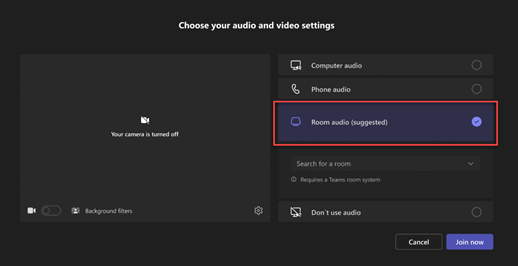
Note: Select X to close a suggested room and search for a different one. Rooms with the Cast icon  are in close proximity.
are in close proximity.
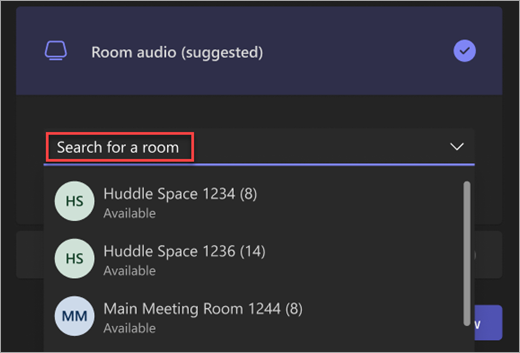
-
Select Join now.
10. Join a meeting as an avatar
You can join any Teams meeting as a personalized avatar by following the instructions here .
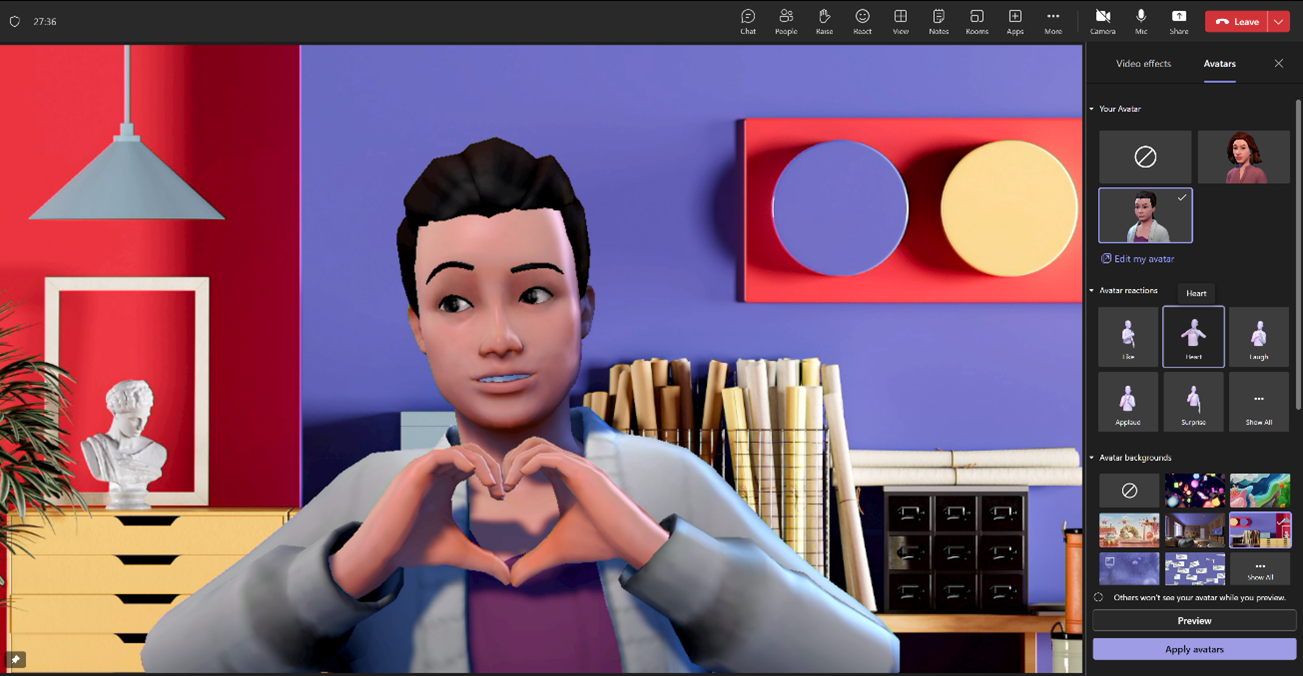
Additional Information
If you need immediate assistance contact the ITS Help Desk at 641-628-7010 or helpdesk@central.edu.
Hours of operation: Monday-Friday, 8:00am-4:30pm